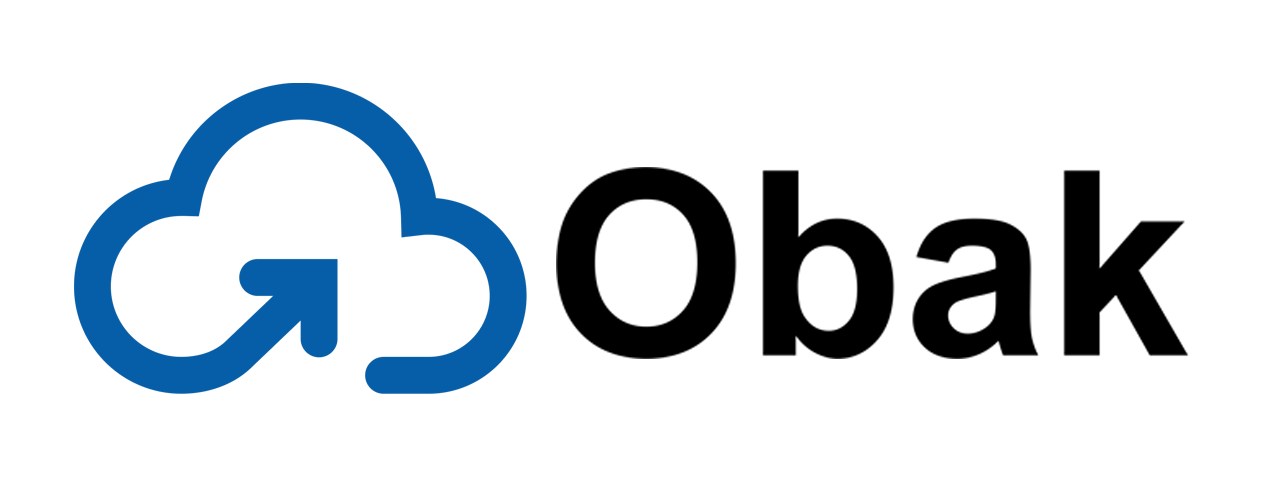مطالب مرتبط
برچسب ها
- نرم افزار بکاپ اتوماتیک
- نرم افزار بکاپ خودکار
- نرم افزار فارسی بکاپ
- نرم افزار اباک
- درباره اباک
- بکاپ sql server
- چگونه از دیتابیس بکاپ بگیریم
- بکاپ از نرم افزار حسابداری
- بهترین نرم افزار پشتیبان گیری
- پشتیبان گیری از اطلاعات کامپیوتر
- راهکارهای جامع پشتیبان گیری
- بکاپ از ویندوز 10
- بکاپ از ویندوز 7
- بکاپ از ویندوز
- پشتیبان گیری خودکار از ویندوز
- آموزش بکاپ گیری از ویندوز
- آموزش پشتیبان گیری
نمایش جزئیات
آموزش بکاپ گیری از ویندوز 10 با دو روش ساده
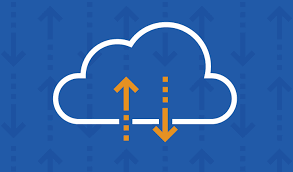
در حال حاضر ویندوز 10 محبوبترین سیستمعامل است که تعداد بسیار زیادی کاربر دارد. با گذشت زمان، ممکن است برخی از دادههای مهم مانند حساب کاربری و رمز عبور، عکسهای خانوادگی، سابقه مرورگر، اسناد کاری و غیره را روی آن جمعآوری کنید و نخواهید آنها را از دست بدهید.
در این زمان بهترین راه این است که یک کپی دقیق از فایلهای خود ایجاد کنید و دقت نمایید که برای اینکه بکآپ شما بهروز باشد، باید هر بار که فایل جدیدی را تغییر میدهید یا اضافه میکنید، این کار را انجام دهید. با این حال، بدیهی است در بسیاری موارد تضمینی وجود ندارد که بتوانید هر بار یک نسخه پشتیبان از فایل بهموقع تهیه کنید. در غیر این صورت، این فایلها یا تغییراتی را که پشتیبانگیری نشدهاند، از دست خواهید داد.
برای حفظ تغییرات در همه فایلها، باید پشتیبانگیری خودکار فایلها را در ویندوز 10 برنامهریزی کنید.
در اینجا نکاتی وجود دارد که به آن اشاره خواهیم کرد:
اگر از ویندوز 10 روی هارد اکسترنال نسخه پشتیبان تهیه کنید، در صورت خرابی هارد، خرابی سیستم، آلودگی به ویروس و بلایای مشابه، تمام اطلاعات مهم را میتوان در مدت کوتاهی بازیابی کرد.
در یک کلام، ایجاد یک پشتیبانگیری خودکار برنامهریزیشده در ویندوز 10، بهخصوص در بلندمدت، ضرری جز سود ندارد. اگر علاقهمند هستید، لطفاً ادامه دهید تا یاد بگیرید که چگونه این کار را بهراحتی انجام دهید.
2 روش برای پشتیبانگیری خودکار در ویندوز 10
احتمالاً ابزارهای داخلی File History وBackup and Restore (ویندوز 7) در ابتدا به ذهن شما میرسد. درست است. هر دوی آنها به شما کمک میکنند تا فایلهای پشتیبان کاربر را در ویندوز 10 برنامهریزی کنید، اما با فرکانسهای متفاوت و مورد دوم به شما امکان میدهد هنگام تهیه نسخه پشتیبان از فایلها و پوشههای خود، یک تصویر از سیستم را اضافه کنید.
علاوه بر این، میتوانید از نرمافزار پشتیبانگیری اُباک (اباک) نیز استفاده کنید که از فایلها، پارتیشن (ها)، سیستم یا دیسک پشتیبانگیری خودکار تهیه میکند و از آنها در چندین فضا به انتخاب خودتان نگهداری میکند.

راه 1. از طریق File History پشتیبانگیری خودکار ویندوز 10 را برنامهریزی کنید
File History نرمافزار اصلی نسخه پشتیبان ویندوز 10 است که از تمام پوشههای موجود در پوشه حساب کاربری (C: /Users/name) از جمله دسکتاپ، اسناد، تصاویر، موسیقی، دانلودها، OneDrive و غیره نسخه پشتیبان تهیه میکند. همچنین میتوانید هر پوشه دیگری را در جای دیگری اضافه کنید.
مراحل تنظیم پشتیبانگیری از پوشه برنامهریزیشده در ویندوز 10 باسابقه فایل:
مرحله 1. روی Start کلیک کنید > روی گزینه Settings کلیک کنید > Update & Security را انتخاب کنید > روی Backup کلیک کنید.
مرحله 2. روی "+" در کنار Add a drive کلیک کنید و درایو یا محل شبکه را برای ذخیره فایلهای پشتیبان انتخاب کنید.
مرحله 3. برای دسترسی به صفحه گزینههای پشتیبان و تنظیم تنظیمات پشتیبان، روی گزینههای بیشتر کلیک کنید.
مرحله 4. تأیید کنید که همه فایلها یا پوشههایی را که میخواهید پشتیبان بگیرید اضافه کنید، به بخش Overview برگردید و روی Back up now کلیک کنید تا پشتیبانگیری خودکار فایل در ویندوز 10 را برنامهریزی کنید.
مرحله 5. اگر دیسک پشتیبان شما پر است، به Stop using drive بروید، روی آن کلیک کنید تا این کار پشتیبانگیری متوقف شود و یک مورد جدید اضافه شود. پشتیبان قبلی آن درایو را حذف نمیکند.
✎... نحوه بازیابی فایلهای پشتیبان
اگر به طور تصادفی یک فایل/پوشه را حذف کردید، میتوانید برای بازیابی فایل/پوشه، Windows 10 File History را بازیابی کنید. دو روش موجود است.
1. به Control Panel > System and Security > File History > Restore personal files بروید. فایلهایی را که میخواهید بازیابی کنید، مرور کنید و پیدا کنید.
2. برای بازیابی نسخه قبلی یک فایل: روی فایل کلیک راست کرده و Properties را انتخاب کنید و به تب Previous Versions بروید > یک نقطه بازیابی را انتخاب کنید و آن را بازیابی کنید.
راه 2. برنامهریزی پشتیبانگیری فایل در ویندوز 10 با پشتیبانگیری و بازیابی (ویندوز 7)
ویندوز 10 پشتیبانگیری و بازیابی را از ویندوز 7 به ارث میبرد و میتوانید آن را در کنترل پنل پیدا کنید.
از فایلهای کاربر در رایانه خود نسخه پشتیبان تهیه کنید.
یک نسخه پشتیبان از تصویر سیستم از جمله همه چیز در درایو سیستم خود ایجاد کنید. هنگامی که با مشکل جدی مانند خرابی سیستم مواجه میشوید، پشتیبانگیری از تصویر سیستم میتواند به شما کمک کند رایانه خود را به وضعیت قبلی که به طور معمول کار میکند بازیابی کنید.
مراحل تنظیم پشتیبانگیری برنامهریزیشده فایل با پشتیبانگیری و بازیابی (ویندوز 7):
مرحله 1. به Control Panel > System and Security > Backup and Restore (ویندوز 7) بروید.
مرحله 2. روی Set up backup در سمت راست کلیک کنید.
مرحله 3. یک درایو داخلی یا خارجی را برای ذخیره نسخه پشتیبان انتخاب کنید و روی Next کلیک کنید. همچنین میتوانید از ویندوز 10 در درایو شبکه بکآپ بگیرید.
مرحله 4. اجازه دهید ویندوز انتخاب کند که از چه چیزی نسخه پشتیبان تهیه کند یا توسط شما تصمیم بگیرد. برای ادامه بر روی بعدی کلیک کنید.
مرحله 5. به طور پیشفرض، این نرمافزار پشتیبانگیری را بر اساس یک برنامه - هر هفته ساعت 7:00 بعدازظهر اجرا میکند. برای سفارشی کردن این کار بر روی Change Schedule کلیک کنید و روی Save settings کلیک کنید و نسخه پشتیبان را اجرا کنید. صبر کنید تا تمام شود و در زمان برنامه بعدی یک نسخه پشتیبان افزایشی ایجاد میکند.
✎... نحوه بازیابی فایلها یا تصویر سیستم
1. برای بازیابی فایلها یا پوشههای خاص، به Control Panel > System and Security > Backup and Restore (ویندوز 7) بروید > روی دکمه Restore my files کلیک کنید.
2. برای بازیابی سیستم، به Settings > Update & security > Recovery > Advanced startup > Restart now بروید. و هنگام راهاندازی مجدد کامپیوتر به مسیر Troubleshoot > Advanced Options بروید و روی System image recovery کلیک کنید.
.